
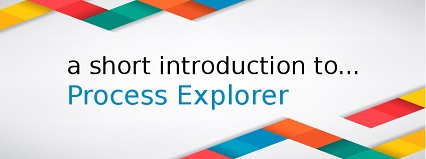
This information includes basic information like name, version, path, autostart location, DEP/ASLR status but also some pretty cool stuff like open threads (with thread stacks), security context, strings for both image and memory, environment variables and lot more. Properties window of a process in Process Explorer contains very rich information about the process.
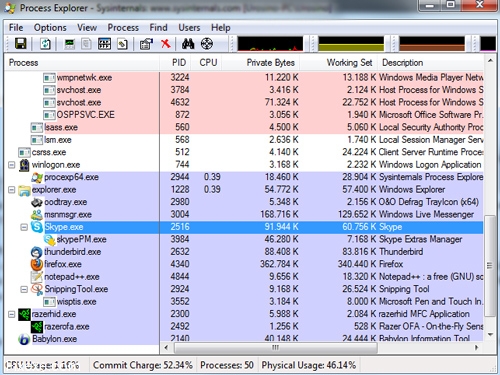
Right below it, their is an option of selecting whether Lower Pane will show Handles or DLLs. To view Lower Pane, move to View menu and select ‘Show Lower Pane’ option. The Lower Pane can be used to view Handles and DLLs linked to a process. One of the very powerful feature of Process Explorer is its Lower Pane.
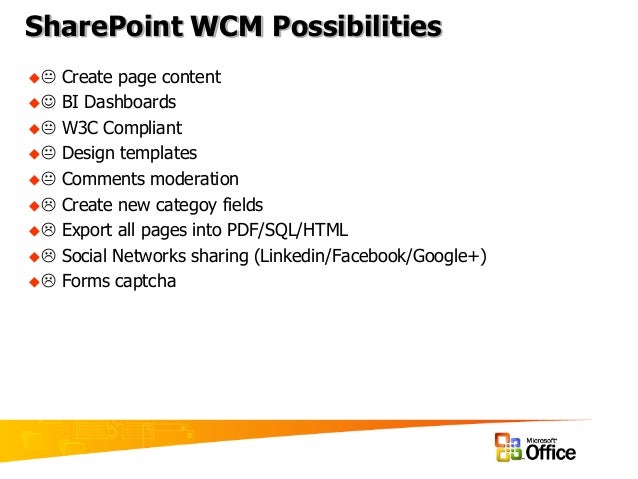
Select the columns to be displayed and click OK.
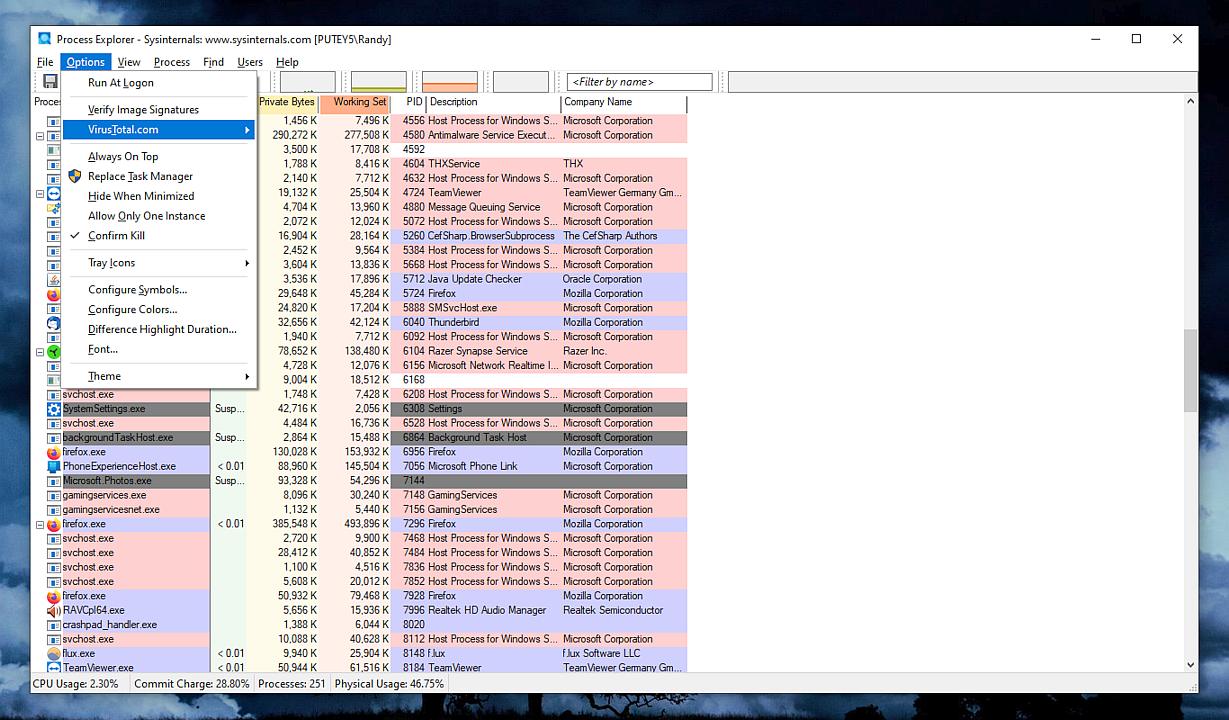
A dialog box looking like this will appear. The columns to be displayed can be selected by right clicking on any column title and selecting ‘Select Columns’. Process Explorer can display so many details in this list of processes that all the columns were divided in groups. It also shows some other process specific details like the services hosted by the process or package name for Store apps or WMI providers for WMI process. Tooltip contains the Command Line used to start the process and path to the image. The above example shows tooltip of svchost.exe process. The tooltip that comes on hovering over process names contains lot of information about the process. The default colours can be changed from Options –> Configure Colours.


 0 kommentar(er)
0 kommentar(er)
